Configuration of a computer with the Mac OS 10.7 operating system for Internet use in the student dormitories
The following instructions describe how to configure your Mac OS version 10.7 or higher for Internet access and the necessary 802.1x authentication. If you would like to learn more about 802.1x authentication, please continue reading this.
Unfortunately, with the introduction of Mac OS 10.7, Apple has severely restricted the options for manual configuration by the user for no apparent reason. In particular, there is no option for direct manual configuration of 802.1x authentication. Instead, a profile can be created using the Apple configurator from Apple. Dieser muss dazu zunächst heruntergeladen werden. The following simple alternatives are available:
- As a registered student at Bielefeld University or Bielefeld University of Applied Sciences, you must first configure your Mac-Book for participation in the university or university of applied sciences WLAN. This will already create a profile on your Mac that is suitable for participation in the dormitory network, as the same data (user name, password) and the same protocol are used for authentication on the dormitory network. After you have configured your Mac OS X for participation in the university's WLAN and checked the function, please continue to follow these instructions.
- Alternatively, you can also use the DFN CAT-Tool. DFN provides an individual CAT-Tool for each university, which you can select from the list based on your university.
Configuration

Click on the apple symbol to open the menu.
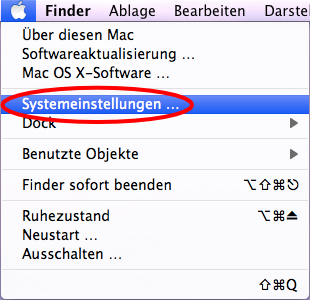
Select the menu item 'System settings'. A new window will open.
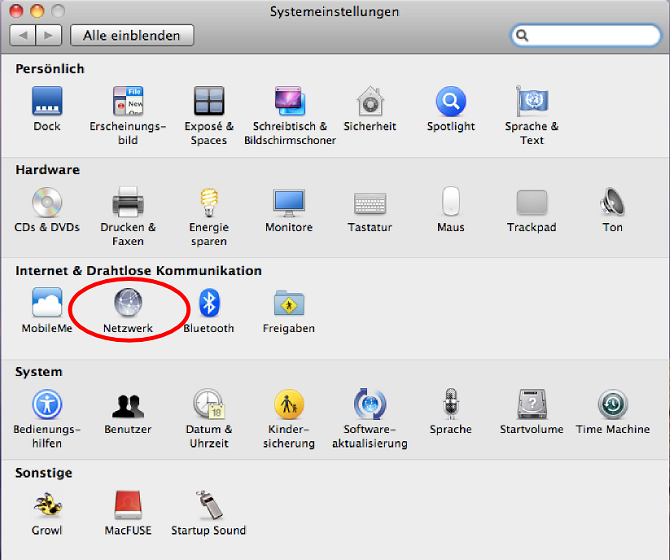
Select 'Network' here. Another window will open.
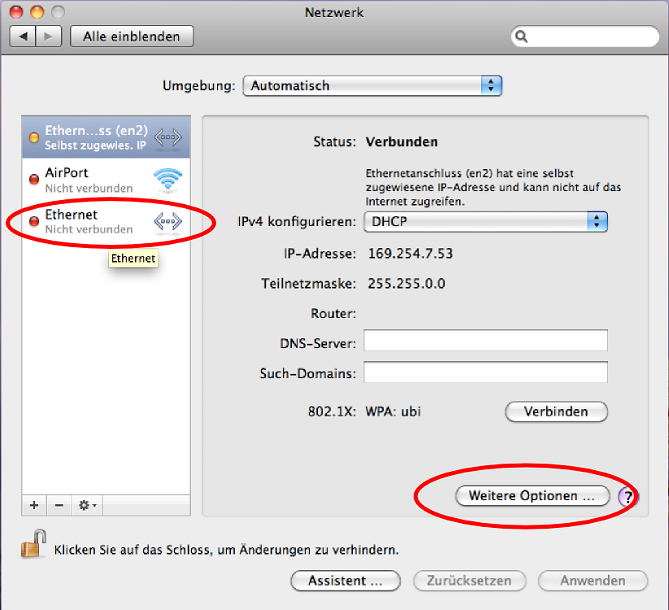
Highlight the 'Ethernet interface' and select 'More options'. A new window opens.
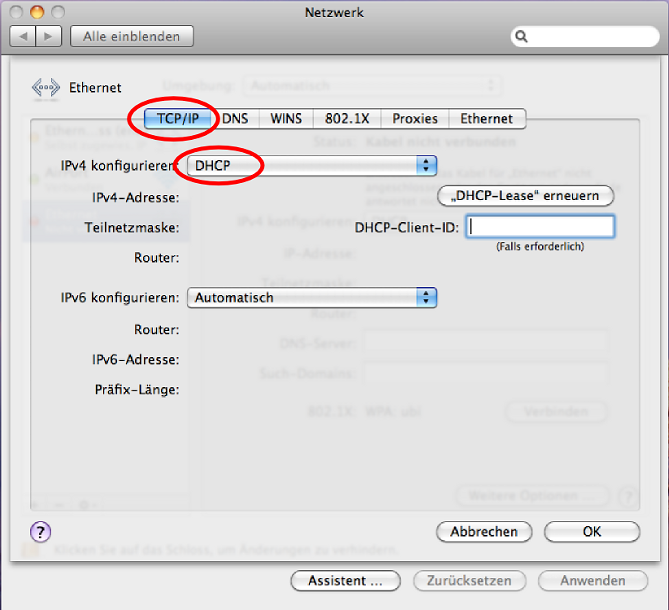
Select the 'TCP/IP' tab and then 'DHCP' for the IPv4 configuration. Then continue to the '802.1X' tab.
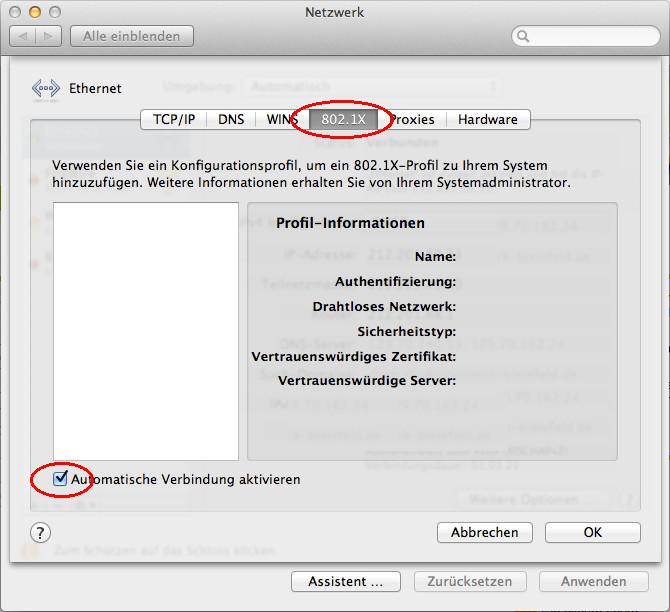
Enable 'Automatic configuration'.
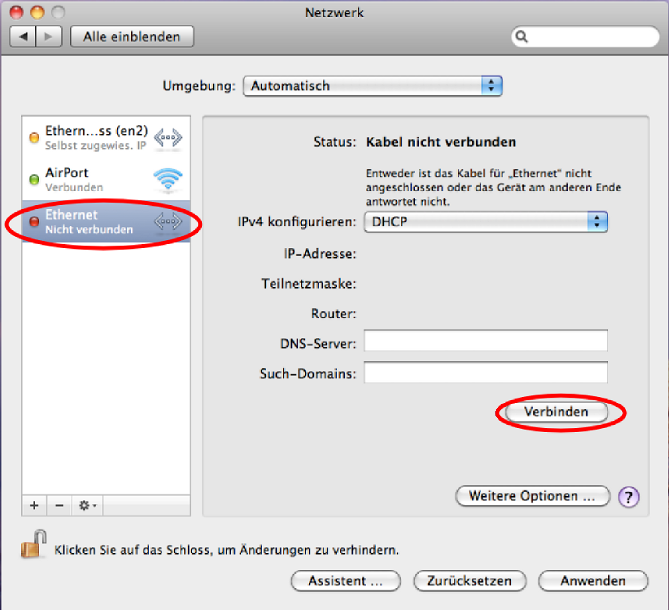
Select 'Ethernet', the 'Dormitory' profile you have just configured and then click 'Connect'.
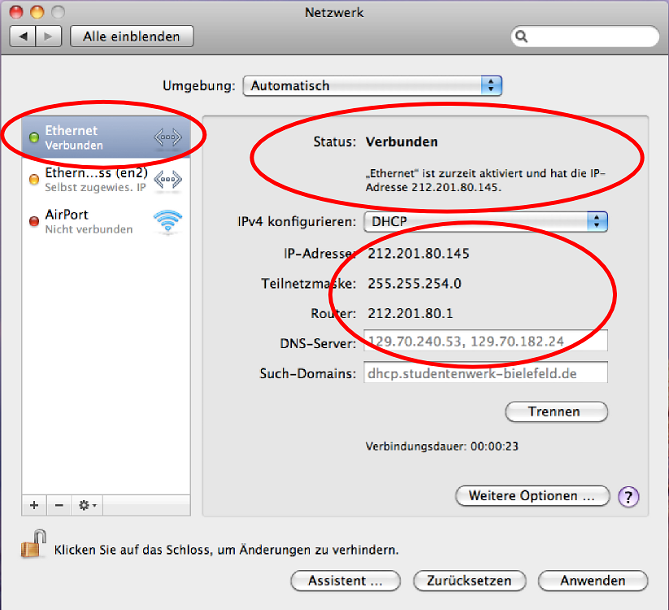
If everything is correct, your Mac OS should successfully complete the authentication within a short time, then obtain its own IP address ('212.201.8*.*') from the DHCP server as well as that of the router and the DNS servers and display the status 'Connected'.
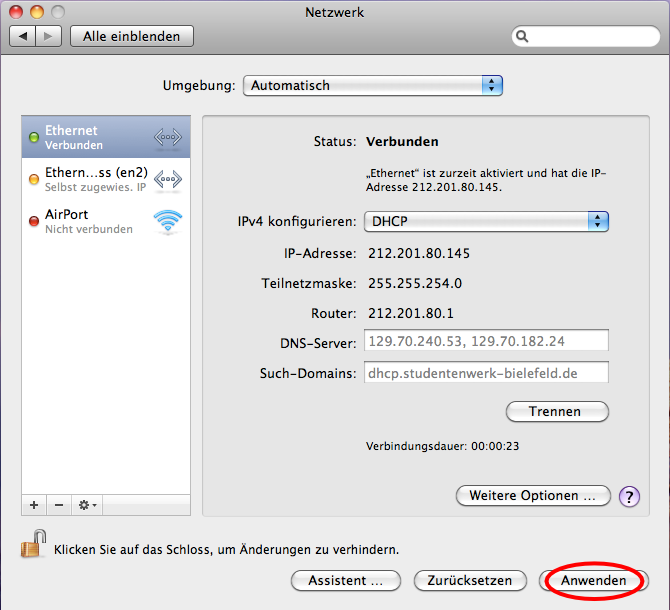
Finally, please click on 'Apply'. You can now close the window. In future, the Internet connection will be established automatically when you plug in the network cable in your dormitory.

 Home
Home 
