Vorbereitungen
Falls vorhanden, deaktivieren Sie bitte zunächst das WLAN-Modul Ihres Computers (Schalter am Notebook-Gehäuse, spezielle Funktionstaste usw). Das Studierendenwerk betreibt kein WLANs in seinen Wohnheimen.Entfernen Sie das Ethernet-Kabel aus Ihrem Computer.
1) Start des 802.1x-Authentifizierungs-Dienstes
Der für die 802.1x-Authentifizierung über Ethernet-LAN zuständige Dienst muss bei Windows 10 und Windows 11 zunächst aktiviert werden. Öffnen Sie dazu die Liste der Dienste (Services) z.B. über die Suche. Ihr Windows zeigt Ihnen eine lange Liste von Diensten an. Lokalisieren Sie hier den Dienst 'automatische Konfiguration (verkabelt)'. In anderen Sprachversionen von Windows ist dieser Dienst abweichend benannt (z.B. 'Wired AutoConfig'). In der Beschreibung des Dienstes (zweite Spalte) finden Sie aber immer das Kürzel 'IEEE 802.1x' in lateinischen Lettern. Achtung: Bitte verwechseln Sie diesen Dienst nicht mit dem Dienst für das kabellose Netzwerk (wlan).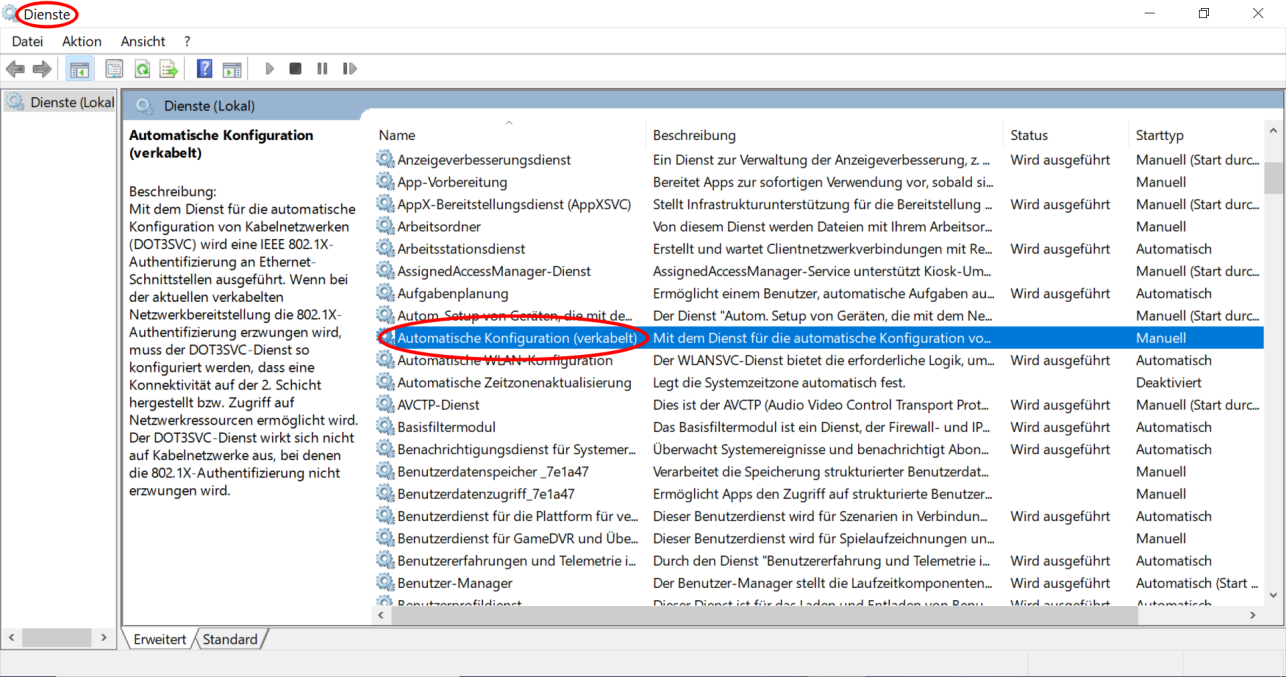
Wählen Sie das Kontextmenue 'Eigenschaften' zu diesem Dienst (Rechtsklick auf den Dienst oder Menue 'Aktion > Eigenschaften').
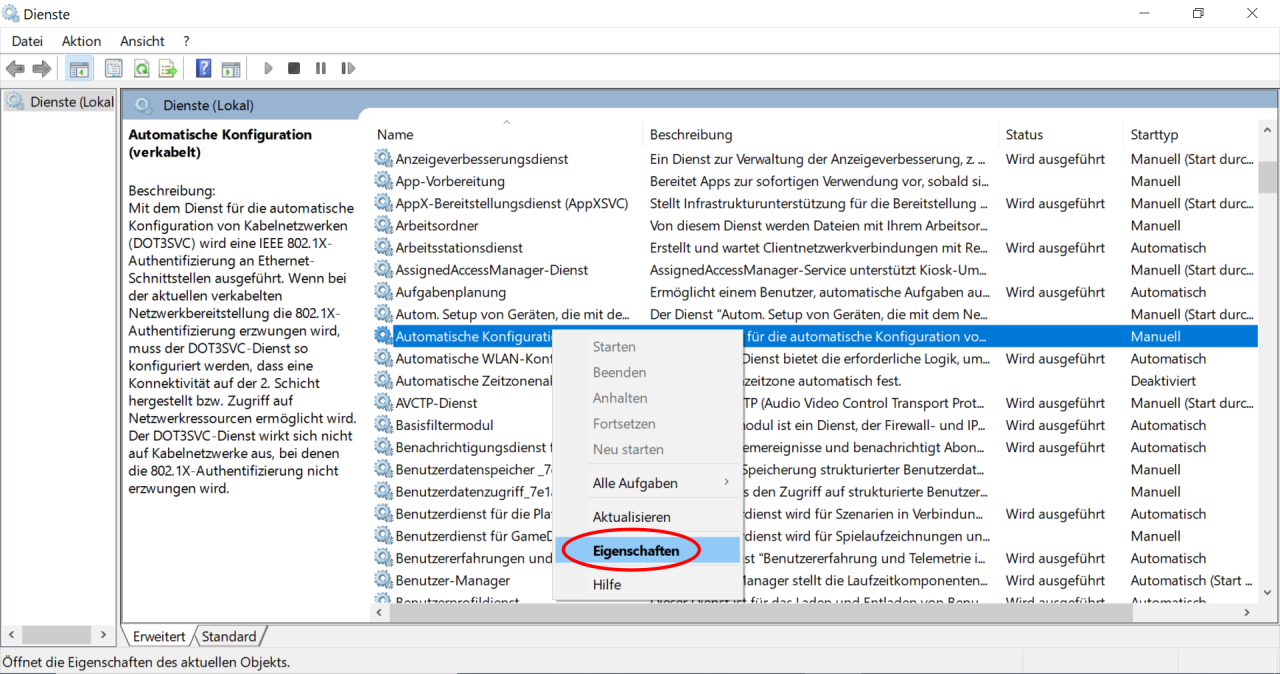
Stellen Sie hier als Starttyp 'automatisch' ein.
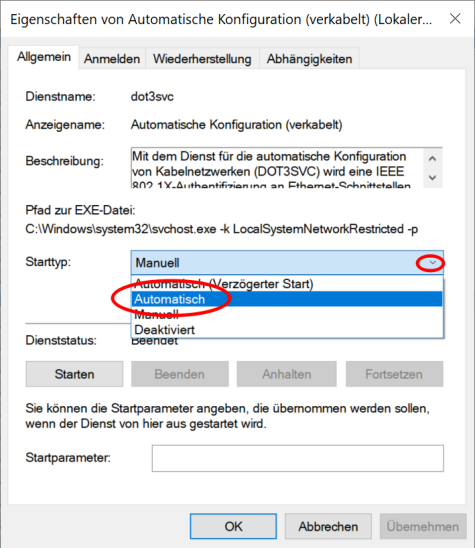
Dieser Dienst wird fortan von Windows bei jedem Systemstart automatisch gestartet. Klicken Sie anschließend einmalig auf 'Starten', um den Dienst jetzt ohne Neustart Ihres Systems zu starten.
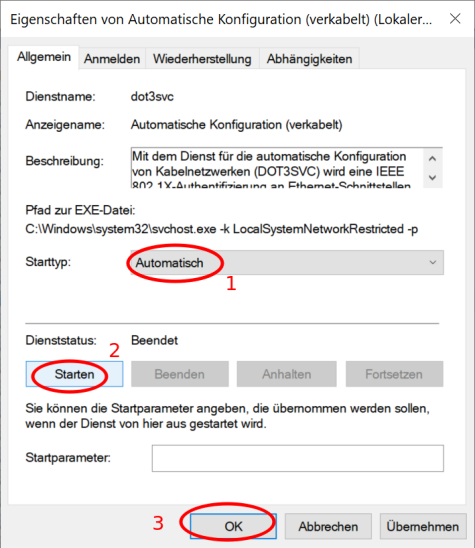
Für den Dienst 'automatische Konfiguration (verkabelt)' sollte jetzt 'wird ausgeführt' und 'automatisch' angezeigt werden.
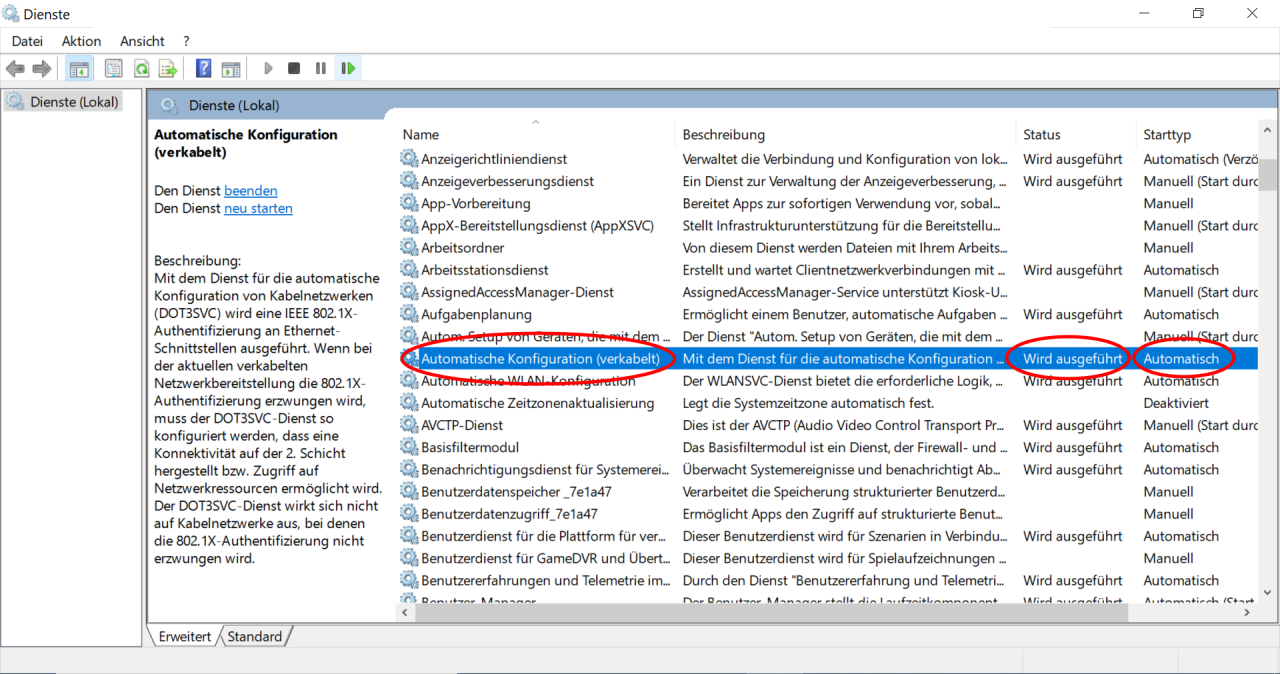
Damit ist der erste Teil der Konfiguration abgeschlossen und Sie können alle Fenster schließen.
2) Konfiguration der LAN-Verbindung
Öffnen Sie die Systemsteuerung. Gehen Sie von dort aus in 'Netzwerk und Internet',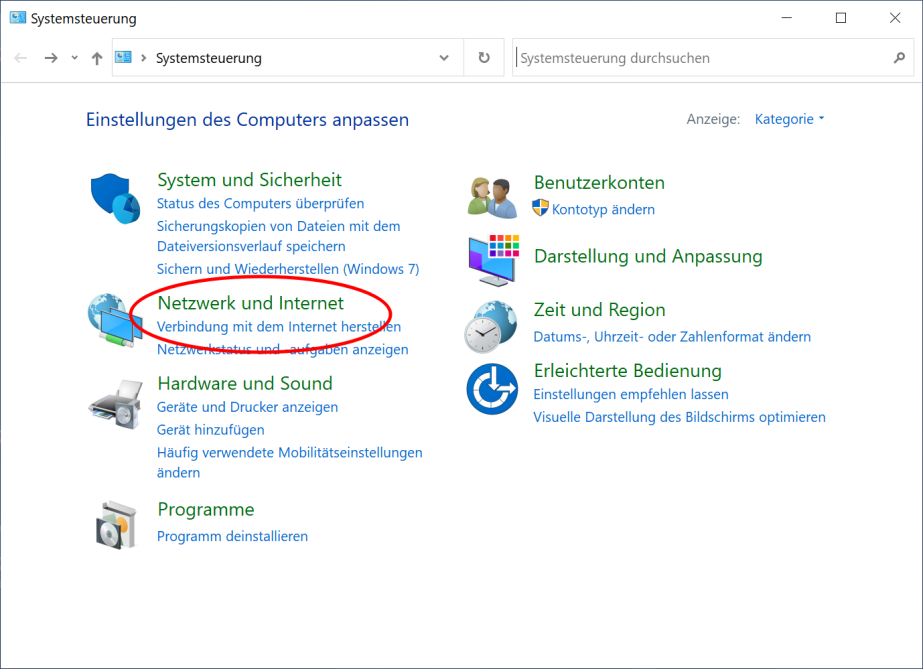
'Netzwerk- und Freigabecenter'
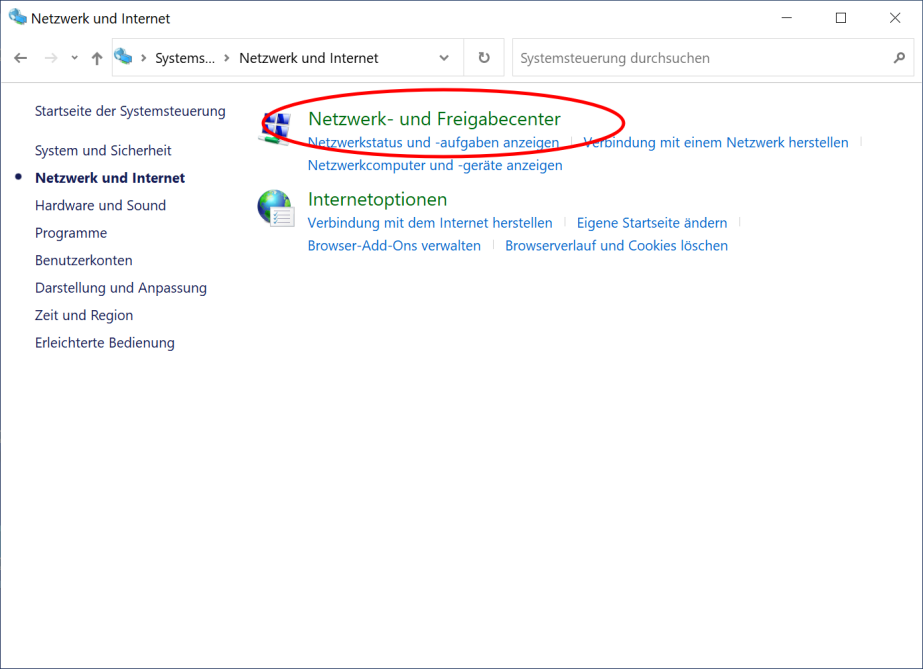
und weiter zu 'Netzwerkverbindungen verwalten'.
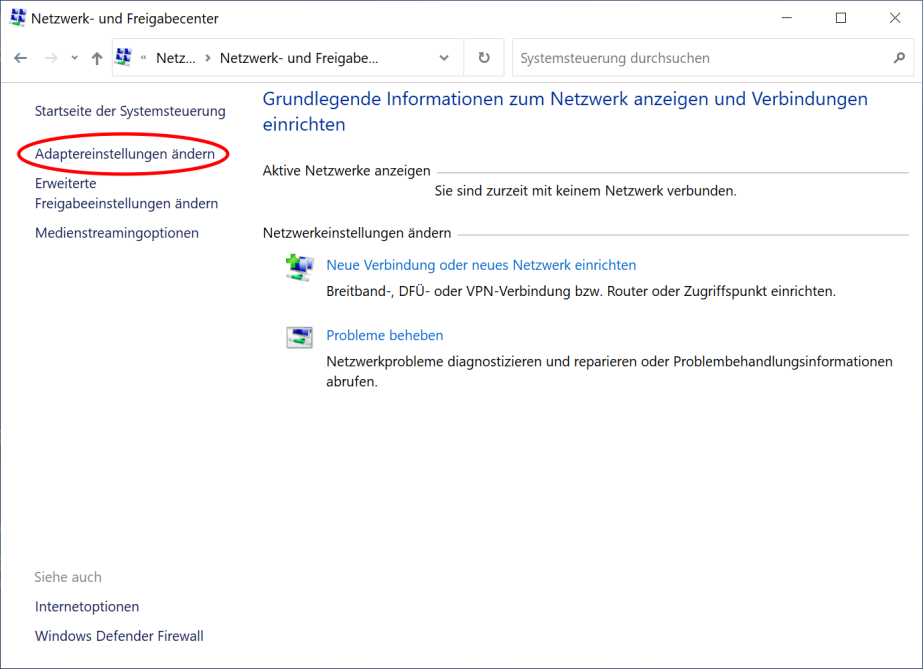
Hier werden Ihnen abhängig von der Ausstattung Ihres Computers eine oder mehrere Netzwerkverbindungen angezeigt. Wählen Sie durch Doppelklick oder rechte Maustaste die Eigenschaften der kabelgebundenen 'LAN-Verbindung'.
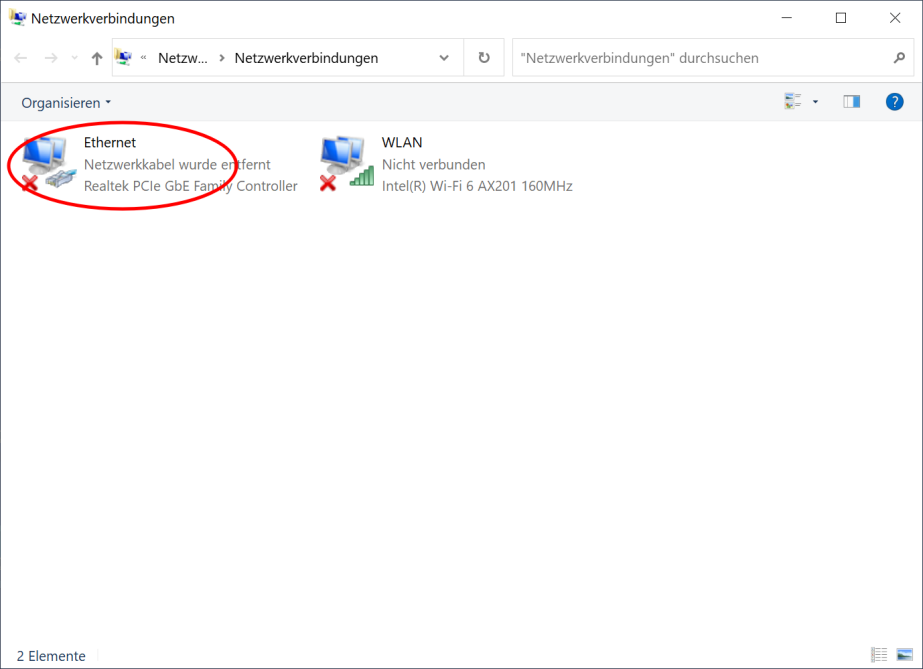
Die Registerkarte 'Authentifizierung' ist nur vorhanden, wenn Sie dem ersten Teil dieser Anleitung entsprechend den Dienst 'Automatische Konfiguration (verkabelt)' gestartet haben. Fehlt die Registrierkarte 'Authentifizierung', dann ist der erste Schritt fehlgeschlagen und muss noch einmal wiederholt werden. Wählen Sie die Karteikarte 'Authentifizierung'.
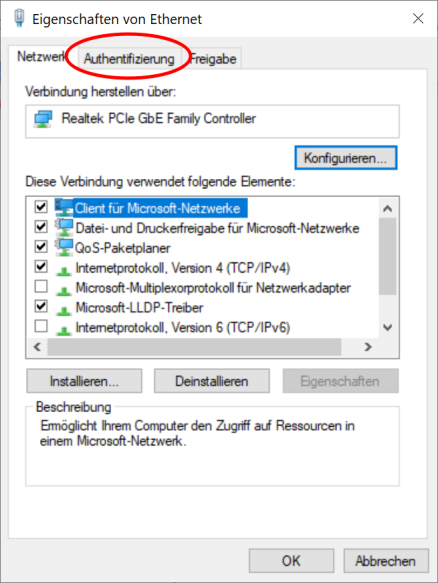
Aktivieren Sie die 'IEEE 802.1X-Authentifizierung' und 'Benutzerinformationen für zukünftige Verbindungen mit diesem Netzwerk zwischenspeichern'. Rufen Sie über die Schaltfläche 'Einstellungen' ein weiteres Fenster auf.
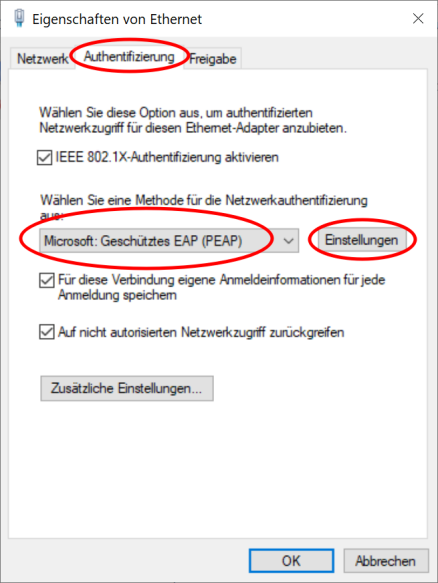
Studierende der Universität Bielefeld:
Im folgenden Fenster aktivieren Sie bitte die Überprüfung der Identität des Servers, das Stammzertifikat 'USERTrust RSA Certification Authority', die Authentifizierungs-Methode 'EAP-MSCHAP v2', aktivieren Sie den 'Identitätsschutz' und geben Sie dort 'anonymous' an.
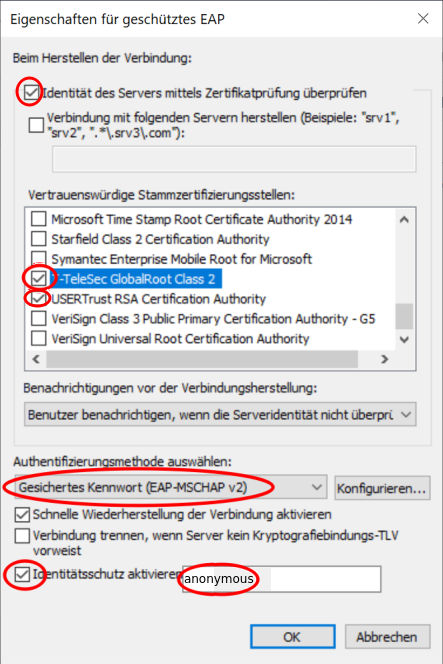
Studierende der Hochschule Bielefeld HBSI:
Im folgenden Fenster aktivieren Sie bitte die Überprüfung der Identität des Servers, das Stammzertifikat 'USERTrust RSA Certification Authority', die Authentifizierungs-Methode 'EAP-MSCHAP v2', aktivieren Sie nicht den Identitätsschutz und geben Sie dort auch nichts an.
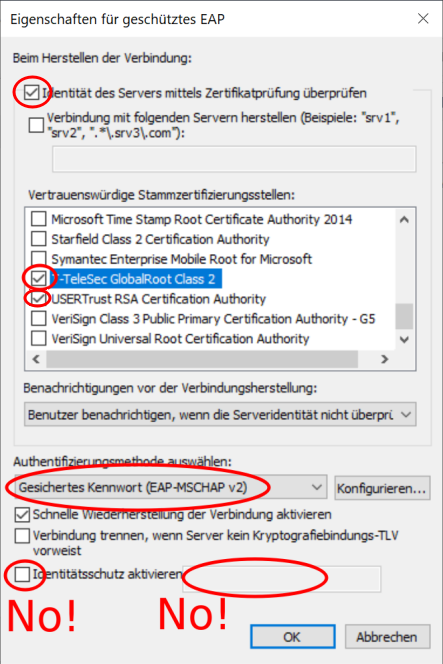
Klicken Sie anschließend auf die Schaltfläche 'Konfigurieren', um weitere Einstellungen für die gewählte Netzwerkauthentifizierungsmethode vorzunehmen.
Im neuen Fenster deaktivieren Sie bitte unbedingt 'Automatisch eigenen Windows-Anmeldenamen und Kennwort verwenden', da Ihr Benutzername an der Universität Bielefeld, der Hochschule Bielefeld oder dem Oberstufenkolleg in aller Regel von Ihrem Windows-Anmeldenamen abweicht.
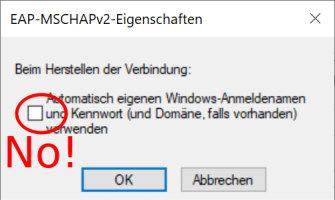
Wählen Sie jetzt noch 'Zusätzliche Einstellungen' ('Additional Settings')
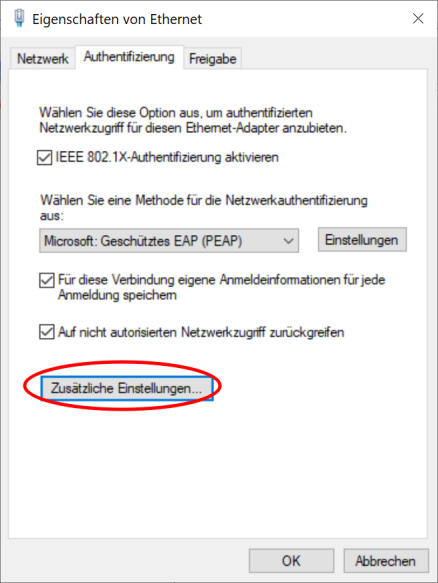
Aktivieren Sie die 'Benutzer-Authentifizierung' ('User authentication').
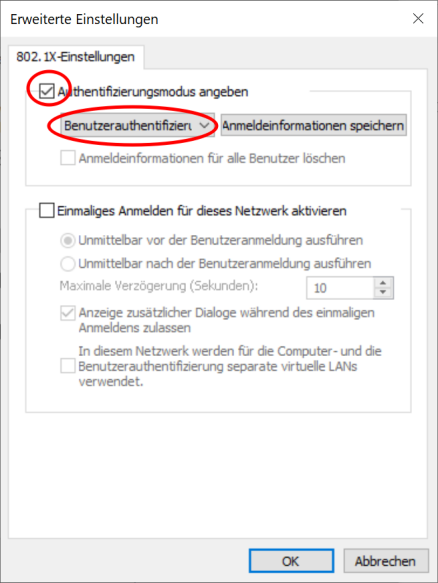
Gehen Sie noch einmal zurück zu den Eigenschaften der LAN-Verbindung, wählen Sie die Registerkarte 'Netzwerk', deaktivieren Sie IPv6 und wählen Sie die Eigenschaften von 'Internetprotokoll Version 4 (TCP/IPv4)'
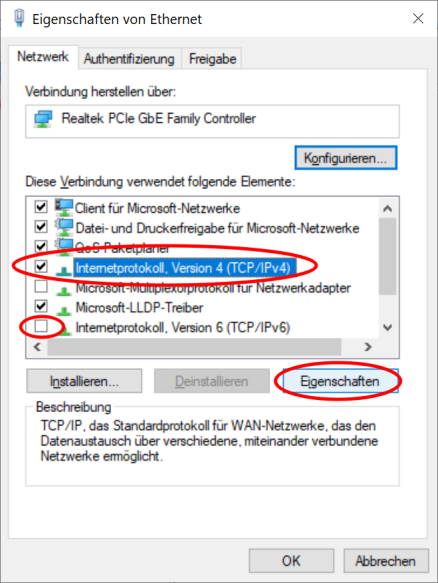
Aktivieren Sie hier unbedingt 'IP-Adresse automatisch beziehen' und 'DNS-Serveradresse automatisch beziehen'
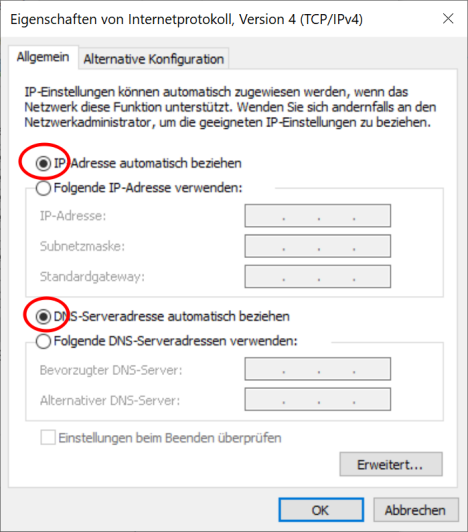
Sie haben den zweiten Schritt beendet und können nun wieder alle Fenster schließen.
3) Authentifizierung
Schließen Sie jetzt Ihren Computer mit dem Ethernet-Kabel an das Netzwerk an.Es erscheint eine Eingabe-Maske, in der Sie bitte Ihren Benutzernamen mit dem zugehörigen Realm und Ihr persönliches Kennwort eingeben, welche Ihnen von der Universität, der Fachhochschule oder dem Oberstufenkolleg mitgeteilt worden sind (links s.u.).
Der Realm lautet für Studierende der Universität Bielefeld und Schüler des Oberstufenkollegs "@uni-bielefeld.de", für Studierende der Hochschule Bielefeld (zuvor Fachhochschule Bielefeld) dementsprechend "@hsbi.de".
Beispiel: Sie heißen Maik Mustermann, Ihr Login lautet "mmustermann" und Sie sind an der Universität Bielefeld eingeschrieben, dann geben Sie hier in der Eingabemaske als Benutzernamen bitte "mmustermann@uni-bielefeld.de" ein.
Beispiel: Sie heißen Jennifer Doe, Ihr Login lautet "jdoe4" und Sie sind an der Hochschule Bielefeld eingeschrieben, dann geben Sie hier in der Eingabemaske als Benutzernamen bitte "jdoe4@hsbi.de" ein.
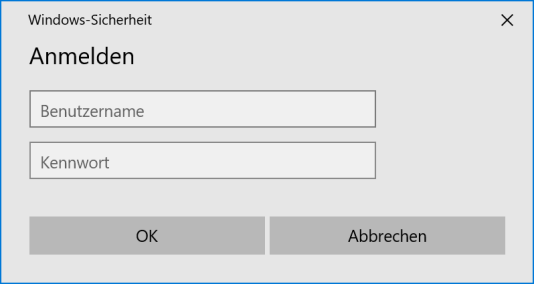
Ist die Authentifizierung fehlgeschlagen weil etwa das von Ihnen eingegebene Paar aus Benutzernamen und Kennwort nicht korrekt ist oder der Authentifizierungsprozess von Ihrem Windows nicht im vorgegebenen Zeitraum abgeschlossen werden konnte, erscheint dagegen erneut das Fenster "Windows Sicherheit" und Sie müssen Ihren Benutzernamen und Ihr Kennwort erneut eingeben.
Wählen Sie abschließend "Nein" für öffentliches Netzwerk.
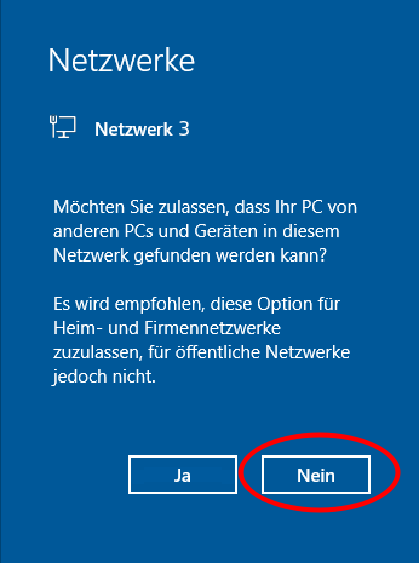
Fertig, Ihr Zugang zum Internet ist hergestellt!
Bekommen Sie trotz gelungener Authentifizierung keinen Internet-Zugang, überprüfen Sie bitte noch einmal die IP-Einstellungen für Ihre LAN-Verbindung (s.o.) und starten Sie den Authentifizierungsprozess erneut, indem Sie den Computer kurz vom Netzwerk trennen.

 Home
Home 
